Gérer les classes et les groupes
Nous allons voir dans cette partie
comment gérer l'import automatique des classes
comment créer des groupes
comment créer manuellement des élèves
Toutes ces tâches doivent être accomplies depuis le mode config, à partir de l'onglet classes (onglet du milieu) de la partie gauche de la fenêtre.
Exporter les données depuis Pronote
Dans Pronote version web, aller dans l'onglet Mes données - classes/élèves. Vous remarquerez un petit bouton en haut à droite de la liste d'élève, c'est le bouton d'export des données.
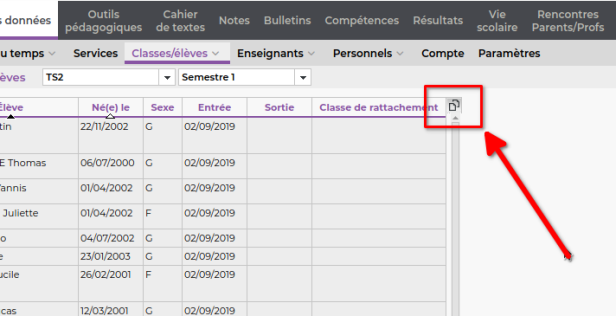 Compléments
ComplémentsConseilNom du fichier CSV⚓
Le format du fichier est le format CSV : format texte dont les champs sont séparés par des " ;" et qui peut être ouvert dans un tableur comme LibreOffice.
Il est conseillé de nommer ce fichier CSV avec le nom de la classe ou du groupe tel qu'on le souhaite voir apparaître dans Salle de Classe. En effet, lors de l'import, c'est le nom du fichier qui sert de nom de groupe.
Exemple
Par exemple, si votre fichier s'appelle TS2.csv, le groupe qui apparaîtra dans Salle de Classe se nommera TS2.
Vous devriez avoir un fichier nom_groupe.csv dont le contenu ressemble à ceci :
Élève;;Né(e) le;Sexe;Entrée;Sortie;Classe de rattachement;Option 1;Option 2;Option 3;Autres options
"A*** Martin";"";"22/11/2002";"G";02/09/2019;;"";"ANGLAIS LV1";"ALLEMAND LV2";"PHYSIQUE-CHIMIE";"HIST GEO EN ALLEMAND (DNL), ALLEMAND LV SECTION"
"A*** Thomas";"";"06/07/2000";"G";02/09/2019;;"";"ANGLAIS LV1";"ESPAGNOL LV2";"SCIENCES VIE & TERRE";""
"B*** Yannis";"";"01/04/2002";"G";02/09/2019;;"";"ANGLAIS LV1";"ESPAGNOL LV2";"PHYSIQUE-CHIMIE";""
etc...
Importer le fichier dans Salle de Classe
Une fois le fichier préparé et correctement nommé, il suffit d'aller dans le menu Actions/Import Pronote.
Sélectionnez alors votre fichier CSV, il sera importé dans Salle de Classe.
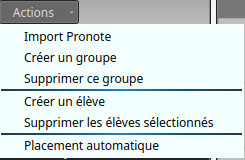
Cliquez sur la liste des classes : vous verrez votre classe apparaître avec tous les élèves à l'intérieur.