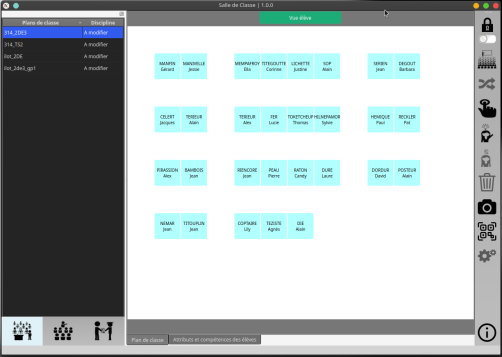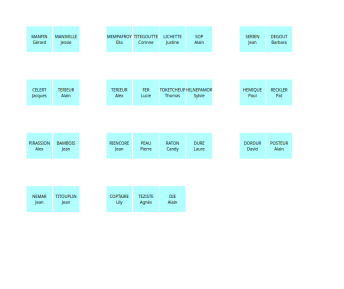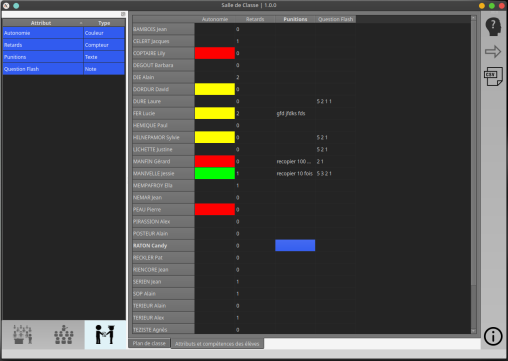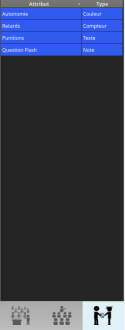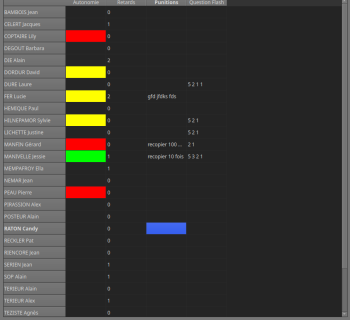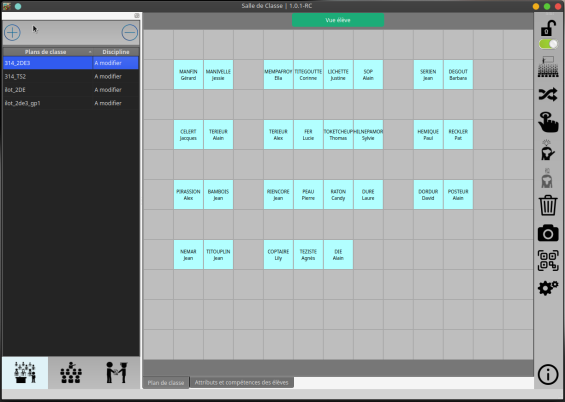Fonctionnalités
Modes de fonctionnement⚓
L'application Salle de Classe possède deux modes de fonctionnement :
le mode normal destiné à l'usage en classe. Il permet
d'accéder aux plans de classe
d'accéder aux attributs et compétences des élèves
de modifier les valeurs des attributs et compétences des élèves
de sélectionner des élèves au hasard
de faire des captures d'écrans des plans de classe
le mode config destiné à la configuration de l'application et la préparation des plans. Il donne accès à
l'ajout, déplacement, suppression des bureaux sur le plan de classe
le mélange des élèves dans la salle
la modification des paramètres de l'application (chemin du fichier de données, couleurs, ...)
l'ajout/suppression de plans de classes
l'ajout/suppression de classes, groupes, élèves
le placement des élèves sur le plan de classe
l'ajout/suppression de compétences
Application web pour smartphone⚓
A cela s'ajoute une application web accessible via un QRcode à flasher directement depuis Salle de Classe
Cette application web permet la sélection à distance des élèves depuis un smartphone ou une tablette.
Mode normal⚓
Plan de classe⚓
ÉcranApplication mode normal - vue Plan de classe⚓
Description des onglets⚓
Les onglets sont dans l'ordre
- les plans de classe : pour accéder / gérer les plans de classe
- la liste des élèves : pour voir les élèves du plan ou d'une classe donnée et gérer ces listes
- les attributs et compétences : pour voir et gérer les différents attributs et compétences
Le bouton principal est le premier car il permet de passer du mode normal au mode config
Le rôle de chaque bouton est visible par une infobulle au survol de la souris
En fonction du contexte certains boutons sont grisés car la fonctionnalité n'est pas accessible : par exemple il n'est pas possible de mélanger le plan de classe en mode normal.
La zone de bouton s'adapte en fonction de l'onglet actif. En vue attributs et compétences, les boutons proposés seront différents.
Ce bouton permet de changer la perspective du plan de classe : bascule entre
la vue élève, face au tableau
la vue professeur, face à la classe
Le premier des deux boutons sélectionne aléatoirement un élève
Sélection aléatoire des élève selon un attribut⚓
Lorsque un seul attribut est sélectionné dans l'onglet liste des attributs, ce bouton sélectionne aléatoirement un élève en fonction de cet attribut.
pour un attribut de type couleur, la priorité de sélection est donnée par l'ordre des couleurs
pour un attribut de type notes, la priorité de sélection est donnée aux élèves ayant le moins de notes
pour un attribut de type compteur, la priorité de sélection est donnée aux élèves ayant le plus faible compteur
pour un attribut de type texte, la priorité de sélection est donnée aux élèves n'ayant pas de texte saisi.
l'absence d'attribut donne une priorité supplémentaire pour la sélection
Capture du plan⚓
ce bouton exporte le plan de classe au format PNG. Le chemin d'enregistrement du fichier vous sera demandé.
Affichage du QRcode⚓
Flashez le code affiché avec votre smartphone afin d'accéder à l'appli web.
Attributs et compétences⚓
Mode config⚓
Écranmode config⚓
En mode config, cette barre d'outil apparaît et permet de réaliser des actions sur l'onglet actif de cette zone :
onglet classe :
bouton + : créer un nouveau plan de classe à partir de la disposition de la classe sélectionnée
bouton - : supprimer le plan de classe sélectionné
onglet élèves :
liste déroulante de sélection de classe et groupe
menu Actions pour
Import Pronote
Création / suppression de groupe
Création / suppression d'élèves
Placement des élèves sélectionnés (pas de sélection = tous les élèves) sur le plan de classe actif
onglet compétences :
créer une nouvelle compétence (bouton +) parmi les types suivants
Couleur (3 proposées par défaut, configurables via le bouton paramètres de l'appli)
Compteur (valeurs négatives jusqu'à -10 possibles)
Texte libre
Notes (si plusieurs notes, les séparer par des espaces)
supprimer une compétence (bouton -)
Par défaut, celle-ci est positionnée à A modifier lors de la création d'un plan de classe.
Double-cliquer sur une discipline pour la modifier. Vous pouvez sélectionner une discipline parmi la liste proposée ou saisir une discipline qui sera ajoutée à la liste.
Truc & astuce
Le champ discipline permet d'avoir dans une même salle et pour une même classe plusieurs disposition différentes : On peut choisir d'avoir un vie de classe un plan différent de celui en mathématiques par exemple.
Mélanger aléatoirement le plan de classe⚓
échange aléatoirement les places. Il est conseillé de supprimer les bureaux vides afin que des places libres ne se retrouvent pas dans les premiers rangs.
Il est bien sûr possible de ré-intervenir manuellement après mélange des places : glisser un bureau sur un autre échange les deux places.
Modes de sélection⚓
Ce bouton permet de sélectionner alternativement les bureaux selon 4 modes :
Tout désélectionner
Tout sélectionner
Sélection des bureaux occupés seulement
Sélection des bureaux vides seulement
Le mode de sélection apparaît temporairement dans la barre d'état en bas de l'application lors de l'appui sur le bouton.
Truc & astuceSupprimer les bureaux vides⚓
Appuyer autant de fois que nécessaire sur le bouton sélection afin de ne sélectionner que les bureaux vides
Appuyer sur l'icône corbeille pour supprimer les bureaux vides.
Ce bouton opère différemment selon qu'un bureau vide ou occupé est sélectionné :
Sur un bureau occupé par un élève⚓
supprimer un bureau occupé libérera le bureau qui restera donc toujours affiché, mais vide.
Complément⚓
L'élève sera toujours présent dans la base, il ne sera pas supprimé !
Sur un bureau vide⚓
supprimer un bureau vide aura pour effet de le faire disparaître du plan de classe.
Truc & astuce
peut aussi supprimer un bureau en le glissant en dehors des limites du plan de classe.
Ce bouton donne accès aux réglages de l'application. On peut en particulier personnaliser
la langue (français / anglais)
le séparateur pour les fichiers CSV (par défaut le ;)
le chemin de la base de données
les couleurs du plan de classe
les attributs de type couleur (entre 2 et 6 couleurs possibles